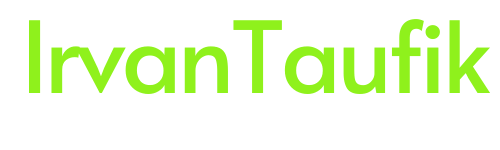Website adalah kumpulan halaman web yang terhubung satu sama lain dan diakses melalui internet. Setiap halaman web di dalam website dapat berisi teks, gambar, video, dan elemen interaktif lainnya. Website digunakan untuk berbagai keperluan, seperti menyajikan informasi, berbagi konten, menjalankan bisnis online, dan lain sebagainya.
Keberadaan Website dalam Era Digital
Dalam era digital seperti sekarang, website menjadi bagian yang tidak terpisahkan dalam kehidupan sehari-hari. Baik individu, organisasi, maupun perusahaan memanfaatkan website untuk berbagai tujuan. Website memiliki potensi sebagai media untuk mengkomunikasikan informasi, membangun brand, menjual produk atau jasa, dan menjalin hubungan dengan audiens atau pelanggan. Website juga menjadi tempat bagi para pengguna internet untuk mencari informasi yang mereka butuhkan secara cepat dan mudah.
Manfaat Website
Website memiliki beberapa manfaat, antara lain:
- Meningkatkan eksposur dan visibilitas: Dengan memiliki website, bisnis atau organisasi dapat mencapai lebih banyak orang dan dikenal oleh masyarakat luas.
- Menyampaikan informasi secara efisien: Website menyediakan tempat untuk memuat informasi tentang bisnis, produk, dan layanan yang dapat diakses oleh pengunjung kapan saja.
- Meningkatkan kepercayaan dan kredibilitas: Website yang terlihat profesional dan terawat dapat mempengaruhi persepsi positif terhadap bisnis atau organisasi.
- Membantu pemasaran online: Website dapat digunakan sebagai alat untuk mempromosikan produk atau jasa, serta mengarahkan pengunjung ke layanan online seperti pembelian atau pendaftaran.
- Menyediakan saluran komunikasi: Website bisa menjadi platform untuk berinteraksi dengan pengunjung melalui formulir kontak, komentar, atau fitur chat.
- Mempermudah akses informasi: Website memungkinkan pengunjung mencari informasi yang mereka butuhkan dengan menggunakan mesin pencari yang terintegrasi.
- Keuntungan finansial: Website yang berhasil dapat menghasilkan pendapatan melalui iklan, penjualan online, atau langganan konten.
Pembagian Jenis-jenis Website
Terdapat berbagai jenis website yang dibedakan berdasarkan tujuan dan fungsinya, di antaranya:
| Jenis Website | Keterangan |
|---|---|
| Website Perusahaan | Website yang dimiliki oleh perusahaan untuk mempromosikan bisnis, produk, dan layanan mereka. |
| Website E-commerce | Website yang digunakan untuk menjual produk atau jasa secara online. |
| Website Pendidikan | Website institusi pendidikan atau sumber belajar online yang menyediakan informasi dan pembelajaran. |
| Website Berita | Website yang menyajikan berita aktual secara online. |
| Website Blog | Website yang dikembangkan untuk mengungkapkan pemikiran, ide, atau pengalaman penulis dalam bentuk tulisan. |
| Website Hiburan | Website yang menyediakan konten hiburan, seperti film, musik, game, dan lain sebagainya. |
| Website Komunitas | Website yang digunakan untuk membangun dan memperluas komunitas dengan minat atau tujuan yang sama. |
Pertimbangan dalam Membuat Website
Membuat website yang efektif memerlukan beberapa pertimbangan berikut:
- Tujuan dan target audiens: Menentukan tujuan website dan siapa audiens yang akan dijangkau.
- Desain yang menarik: Menciptakan desain yang menarik dan sesuai dengan identitas merek atau tujuan website.
- Kemudahan navigasi: Memastikan website mudah untuk dinavigasi sehingga pengunjung dapat dengan mudah menemukan informasi yang mereka cari.
- Konten yang relevan dan menarik: Menyajikan konten yang bermanfaat, relevan, dan menarik agar pengunjung tertarik untuk kembali atau melakukan aksi yang diharapkan.
- Responsif terhadap perangkat: Memastikan website bisa diakses dengan baik melalui berbagai perangkat, seperti komputer, tablet, atau smartphone.
- Kecepatan akses: Memperhatikan kecepatan akses website agar pengunjung tidak kesulitan saat mengaksesnya.
- Keamanan website: Mengamankan website dari serangan atau ancaman keamanan yang dapat merugikan pengunjung atau pemilik website.
Kesimpulan
Website merupakan kumpulan halaman web yang diakses melalui internet. Website memiliki banyak manfaat dan berbagai jenis tergantung pada tujuan dan fungsinya. Membuat website yang efektif memerlukan pertimbangan dalam hal tujuan, desain, navigasi, konten, responsivitas, kecepatan, dan keamanan. Dalam era digital seperti sekarang, website menjadi kebutuhan penting dalam berbagai konteks, baik secara individu maupun organisasi.