Di artikel kali ini, saya coba share cara sederhana untuk mengetahui keyword apa aja yang di ranking oleh setiap artikel yang ada di blog kita. Gratis, ga perlu pakai tools berbayar atau premium.
Sebelumnya sih saya udah pernah nulis artikel tentang cara melihat semua keyword yang masuk ke blog kita di artikel berikut. Cuma mungkin masih mentah ya.
Nah ini, sekedar versi rada detailnya dikit.
Hal yang nanti bisa kita lakuin dari hasil olah data disini:
- Melihat keyword-keyword yang di ranking oleh tiap artikel di web kita.
- Melihat ranking dari setiap keyword, yang ada di setiap artikel. ga akurat, tapi lumayanlah daripada ngga ada.
- Identifikasi duplikat keyword/kanibal topik di artikel blog kita.
- Bisa jadi bahan buat optimasi konten, atapun target keyword baru di blog kita.
- Buat iseng biar rada keren juga bisa sih.. sy seringnya ini doangan wkwkkk
Disclaimer:
Semua data disini bisa di cek langsung via search console sebenarnya. Disini cuma disajikan biar lebih mudah di cek aja. Kelebihan lainnya, kita bisa cek data semua keyword yang masuk ke search console tanpa di batasi 1000 query doangan.
Ok langsung aja ya.
1. Buka Google Data Studio
Silahkan buka google data studio, lalu login dengan akun google rekan-rekan. Untuk login, gunakan akun google yang terhubung dengan search console website yang mau rekan-rekan cek.
2. Buat Blank Report
Selanjutnya, kita bikin dulu satu blank report baru di google data studio.
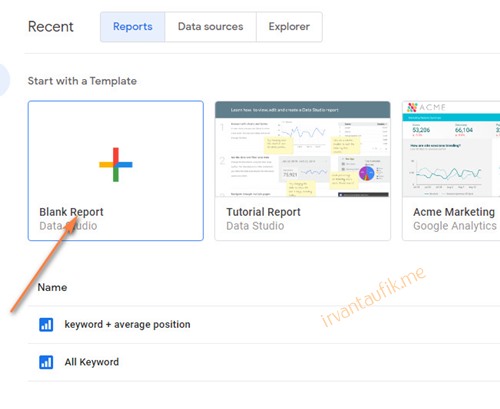
Rekan-rekan tinggal klik saja tanda + gede seperti di image di atas.
3. Tambahkan Sumber Data
Selanjutnya, silahkan tambahkan sumber data yang mau kita olah ntar. Saat klik add blank report di langkah atas, akan muncul pilihan add data to report. Di bagian google connector, silahkan cari dan pilih Google Search Console.
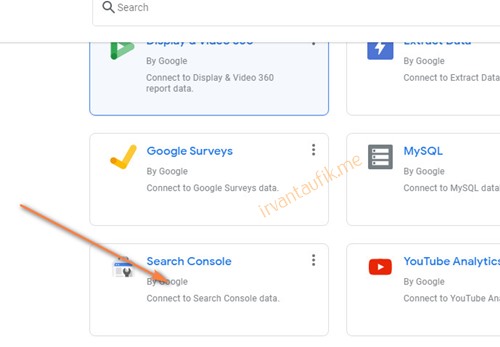
Nanti akan muncul permintaan otorisasi koneksi data. Klik aja tombol authorize yang muncul ntar seperti di image di bawah ini.
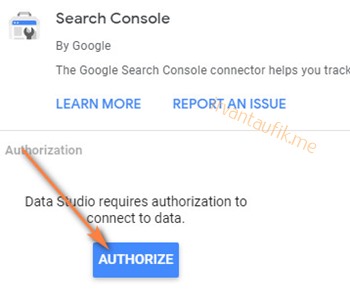
4. Pilih Website
Sekarang tinggal kita pilih aja, website mana yang mau kita lihat datanya di google data studio.
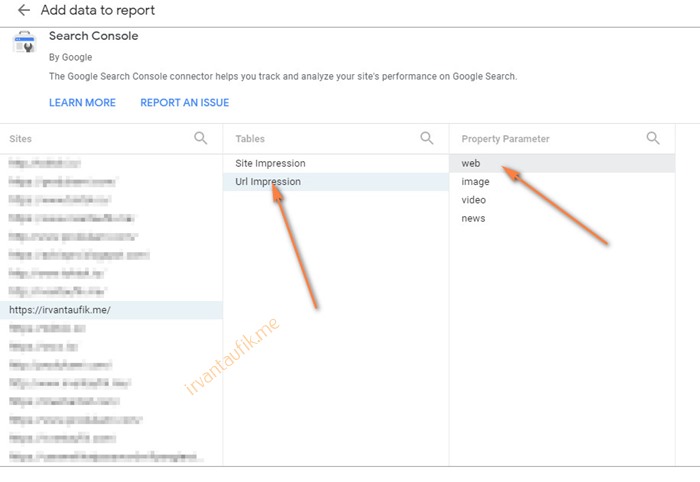
Silahkan lakukan langkah ini ya:
- pilih website yang di inginkan.
- kemudian pilih URL impression.
- lalu pilih jenis property search yang mau di cek. Apakah web search biasa, image, video, atau news. Untuk tujuan artikel ini, silahkan cek Web aja.
Selanjutnya, silahkan klik tombol Add yang ada di bagian kanan bawah. Nanti akan muncul pop up, silahkan klik Add to report aja.
5. Setting Parameter Dimension
Setelah langkah 4 di atas selesai, anda akan di bawah ke halaman edit data (canvas). Disini nanti akan ada satu tabel yg isinya dikit.
Kita sesuaikan dulu isi/parameternya ya.
Silahkan klik pada tabel di halaman ini. Kemudian lihat kolom Data di sebelah kanan.
Pada menu Dimension, silahkan klik Add Dimension, lalu klik pilihan Landing Page.
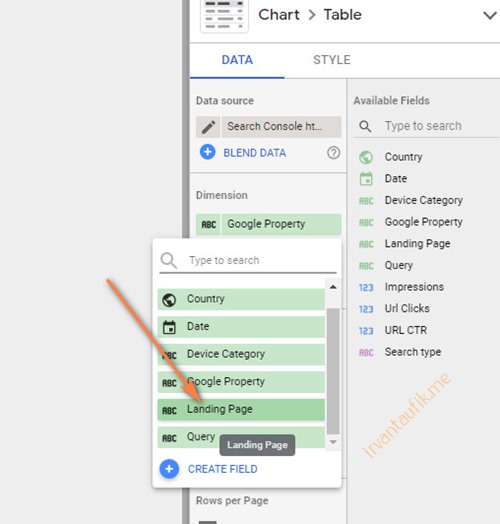
nanti di menu Dimension ini akan ada Google Property, dan Landing Page. Kita saat ini ngga butuh data google property di dalam tabel yang mau di bikin. Jadi delete aja ya.
Arahkan mouse ke atas menu google properti, lalu kli tombol x yang muncul untuk delete menu ini.
6. Setting Parameter Metric
Nah sekarang, kita setting terlebih dulu data metrik untuk tabel yang akan kita buat.
Klik lagi pada tabel, lihat kolom data di kanan, lalu scroll dan cari menu Metric. Silahkan klik menu Add metric.
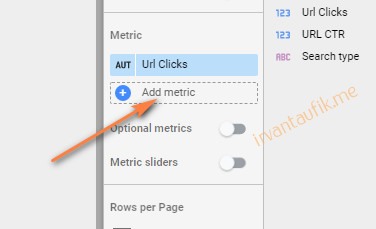
Dari menu drop down yang muncul, silahkan klik menu Impression untuk di tambahkan ke tabel.
Selanjutnya ulangi lagi langkah di atas, lalu tambahkan menu URL CTR.
Tabel pertama udah kita buat. Selanjutnya lihat pada tabel yang muncul. Sesuaikan saja besar tabel dan lebar setiap kolom. Tinggal di klik dan geser aja dengan mouse, sesuai selera.
Hasilnya kira-kira seperti ini.
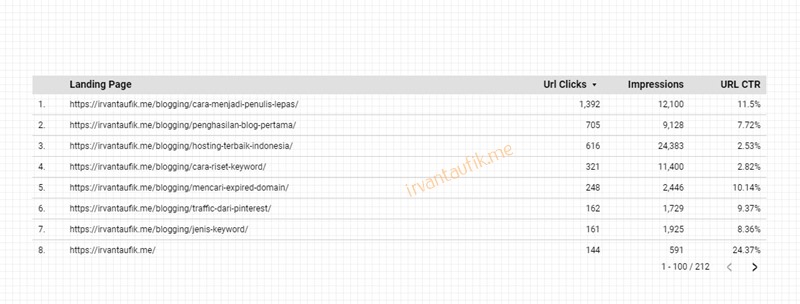
7. Buat Tabel Data ke Dua
Pada tabel di atas, datanya kan berdasarkan Landing Page, url artikel yang ada di blog kita. Sekarang kita buat tabel kedua, dengan datanya berdasarkan Query atau keyword.
Pertama, kita tambahkan tabel blank terlebih dulu ke canvas di Google Data Studio.
Klik menu Add Chart, lalu pilih tabel.
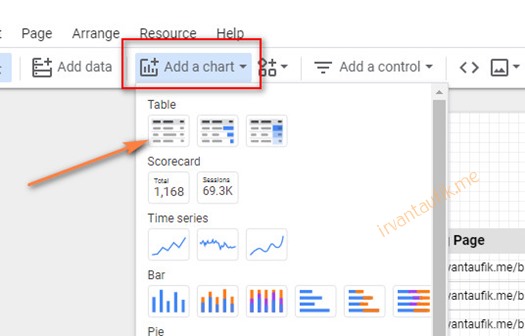
Selanjutnya simpan tabel ini di bawah tabel pertama.
Langkah selanjutnya, silahkan ulangi lagi langkah-langkah di point 3 sampai 6 di atas. Cuma bedanya kali ini, di point 3, anda pilih Query, bukan Landing page.
Sisanya mah sama aja.
Setelah selesai bikin kedua tabel ini, tinggal kita sambungkan aja.
8. Sambungkan Tabel 1 dan Tabel 2
Sekarang tinggal kita sambungin aja kedua tabel yang udah kita buat. Tujuannya biar nanti bisa berfungsi filternya.
Klik pada tabel pertama. Lalu di kolom data sebelah kanan, scroll terus sampai ke bawah.
Di menu Interactions, ceklis saja Apply Filter.
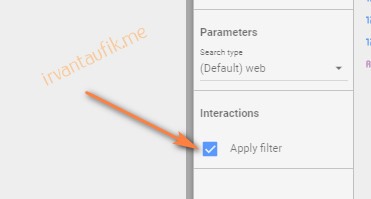
Selanjutnya, klik pada tabel kedua lalu ulangi langkah di atas.
Daaan kedua tabel ini udah tersambung sekarang.
9. Cek Fungsi Tabel
Sekarang kita tinggal cek aja sih, apakah kedua tabel yang udah kita bikin berfungsi atau ngga.
Klik pada menu view di sudut kanan atas.
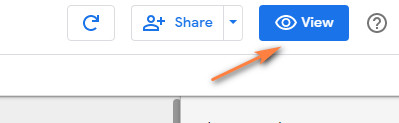
Nanti akan terbuka tampilan halaman report data studio yang udah rekan-rekan buat. Silahkan cek-cek aja disana, apakah muncul data dari search console atau ngga.
Jika rekan-rekan klik pada header setiap kolom tabel, maka akan di urutkan dari terbesar ke terkecil, atau sebaliknya. Tinggal ceklak-ceklik aja.
Di tabel pertama, klik juga salah satu URL. Lalu lihat di tabel kedua, apakah Query muncul disana? Kalau benar, bakal muncul query yang masuk ke url artikel tersebut.
Cek lagi dengan url berbeda, apakah query berubah?
Kalau semuanya udah berfungsi, sekarang kita tinggal nambahin lagi beberapa hal.
10. Tambahkan Menu Kontrol Rentang Waktu
Report data studio yang udah di buat di atas sebenernya udah selesai sih ya. Cuma ada menu yang kurang kayaknya; ga bisa milih rentang waktu data yang di tampilkan.
Kita tinggal tambahkan aja menunya sih kalau ini mah.
Kembali lagi ke canvas data studio di atas. Tinggal klik menu Edit aja di kanan atas.
Selanjutnya klik menu Add a control, lalu pilih Date range control.
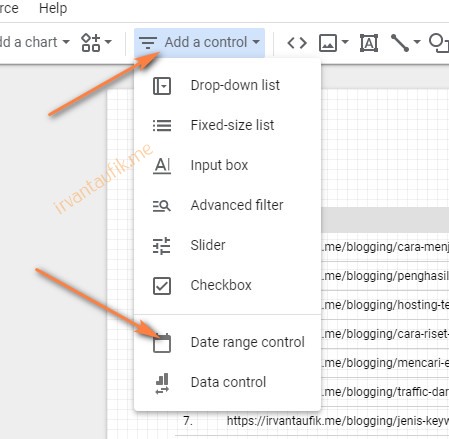
Silahkan klik pada canvas, mau di bagian mana menu kontrol ini di simpan. Misalnya aja di bagian atas tabel.
Klik di sana, lalu sesuaikan aja besarnya. Tinggal di drag pakai mouse aja.
Tes lagi, apakah berfungsi atau ngga. Tinggal klik menu view di kanan atas, lalu cek di sana. Silahkan pilih rentang waktu yang beda-beda, sambil di cek hasilnya pada tabel.
11. Cara Download Data
Gimana caranya menyimpan atau download data dari tabel? Caranya mudah kok.
Secara default, menu pilihan download ini hidden, cuma muncul kalau mouse kita hover di atas tabel. Nanti akan muncul menu titik tiga di sudut kanan atas tabel.
Silahkan klik saja menu tersebut, lalu klik menu yang anda inginkan. Misalnya saja mau download, tinggal klik menu download CSV atau download CSV (Excel).
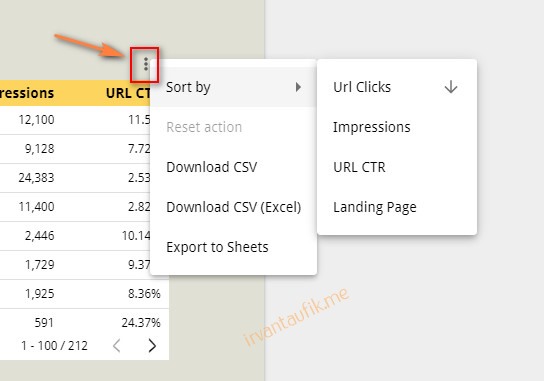
Sebetulnya sampai sini, report keyword di data studio udah beres. Udah bisa rekan-rekan gunakan.
Tapi mungkin masih penasaran ya, apakah bisa lihat perkiraan ranking setiap query?
Bisa banget.
Cuma kita harus menambahkan sumber data lain, lalu datanya digabungin (di blend).
Caranya kira-kira gini.
12. Menambahkan Data Keyword Average Position
Kita tambahkan dulu data source lain, sebelum bisa lihat data average position dari setiap keyword.
Buka lagi google data studio. Klik menu Data sources, lalu klik tombol create. Dari menu drop down yang muncul, pilih Data source.
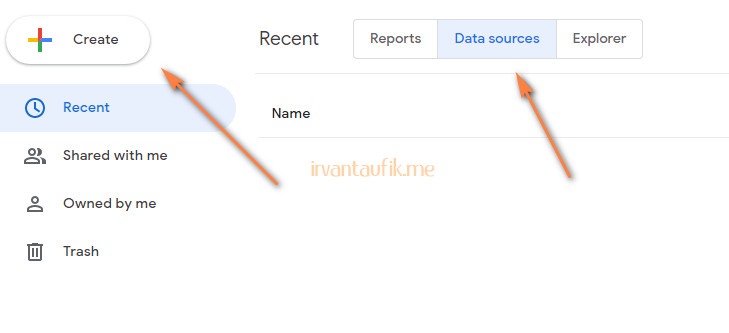
Pada halaman selanjutnya, cari dan klik menu Google search console. Selanjutnya sama seperti langkah 4 di atas. Cuma kali ini kita pilih Site impression, bukan url impression.
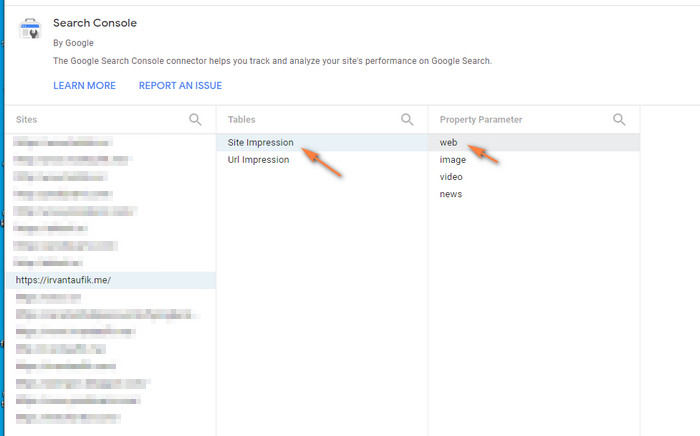
Kemudian, klik tombol connect di sudut kanan atas.
Sekarang tinggal kembali ke halaman dashboard utama google data studio, lalu klik lagi menu data sources. saya pikir sebaiknya sih di rename aja setiap data source yang rekan-rekan buat. Biar ngga susah ngebedain saat ntar mau pakai.
Arahkan kursor ke atas data source yang mau di rename, ntar muncul menu titik 3 di bagian kanan. Klik aja disana, lalu rename.
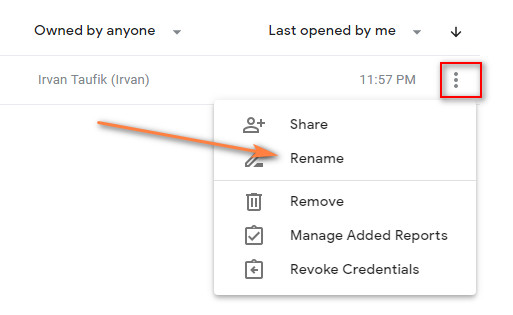
13. Menggabungkan Data Sources
Nah kalau mau munculin average position setiap keyword, kita gabungin terlebih dulu datanya.
Buka google data studio, lalu pilih report yang udah rekan-rekan bikin sebelumnya. lalu klik menu Edit.
Selanjutnya, klik pada tabel kedua (query).
Lihat menu Data sources di kolom Data sebelah kanan. Klik pada menu blend data.
Pada menu yang muncul, klik Add Another Data Source.
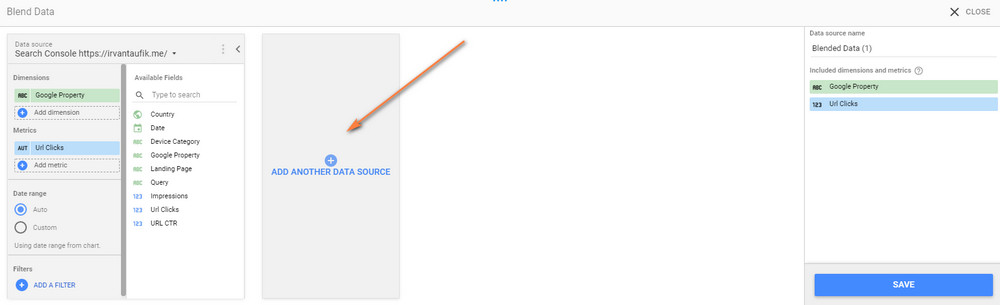
Kemudian lihat di menu Available Data Sources, lalu cari data sources yang udah anda buat di langkah 13 sebelumnya. Klik aja, lalu kli add to report.
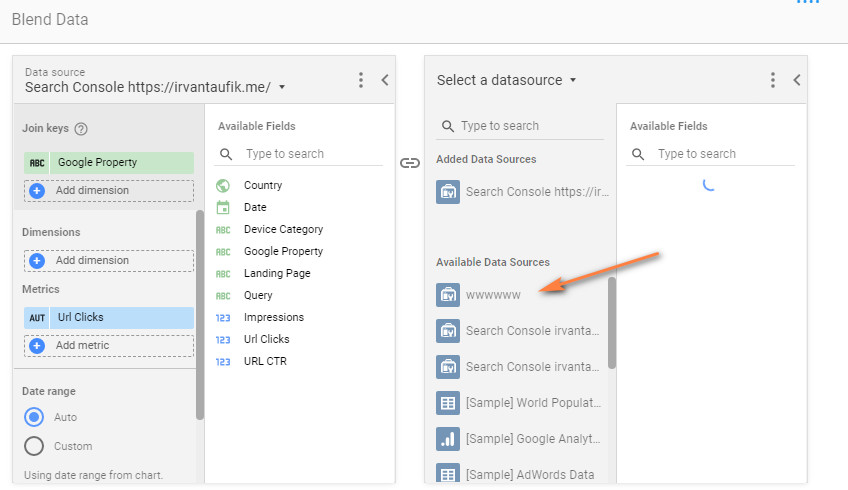
Pada menu Availlable Fields, drag and drop menu average position ke kolom metric. Lalu klik tombol save.
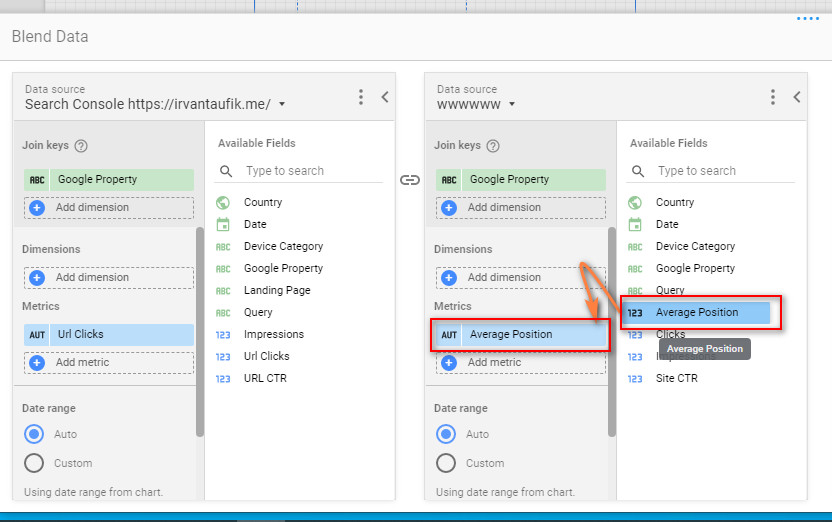
Selesai. Tinggal rekan-rekan sesuaikan aja lebar kolom tabelnya.
Silahkan cek lagi apakah berfungsi, dengan klik tombol View.
Rekan-rekan juga bisa pilih tampilan atau theme dari report yang dibikin, ganti warna, nambahin keterangan, judul, atau hal lainnya. Silahkan oprek-oprek aja ya.
Bisa juga menambahan, emngurangi, atau ubah parameter data yang dimasukin. Sama, tinggal oprek-oprek aja.. wkwk
Ini tampilan hasil akhir untuk blog saya yang ini.
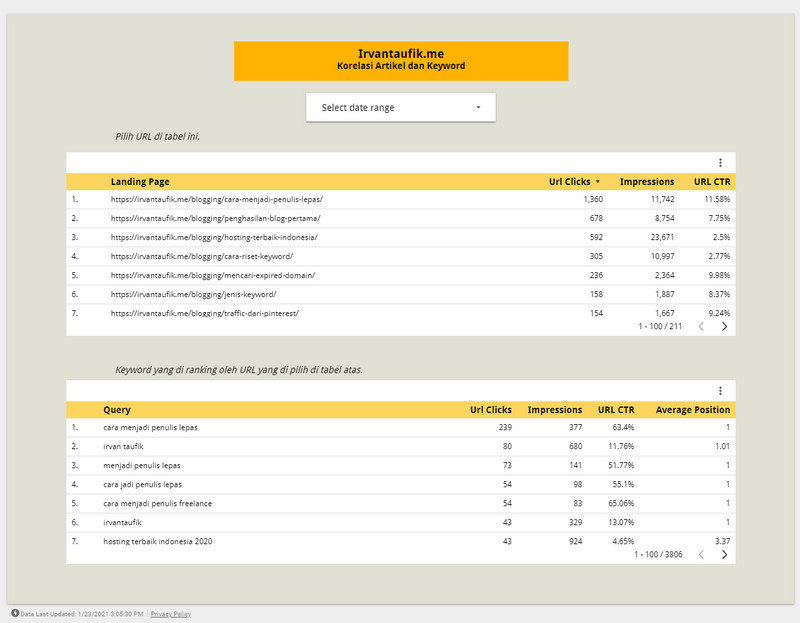
Contoh Cara Memanfaatkan Data Keyword – URL
Saya pikir mah, cara memanfaatkan data ini tergantung kebutuhan masing-masing aja sih ya. Disini saya coba tulisin beberapa hal yang mungkin bisa rekan-rekan lakuin dengan data di atas.
Ini terutama sebagai gambaran buat rekan-rekan yang masih ngeblank tentang cara manfaatinnya aja.
Melihat Keyword Yang Di Ranking Setiap URL di Blog
Rekan-rekan bisa lihat keyword apa saja yang masuk ke satu url di blog. Url ini bisa berupa artikel, kategori, homepage, dll.
Caranya:
- Klik pada url yang ingin anda cek di tabel pertama.
- Lihat pada tabel kedua, seharusnya akan muncul query/keyword yang masuk ke url pilihan anda.
- Jika mau, ganti juga rentang waktunya. Secara default, ini cuma menampilkan data 28 hari kebelakang. Silahkan sesuaikan aja. Misal 1 tahun kebelakang gitu, bebas.
Identifikasi Duplikat Topik di Artikel Blog
Kita bisa identitikasi secara cepat duplikat topik yang ada di blog kita. Cara paling mudah untuk identifikasi duplikat topik, adalah dengan melihat artikel apa aja yang ngeranking di satu keyword tertentu.
Kalau terdapat lebih dari 1, ada kemungkinan terjadi duplikat topik. TAPI.. ini harus kita analisa juga sih. Soalnya belum tentu juga satu keyword di ranking oleh banyak artikel adalah duplikat topik.
Misalnya saja ingin tahu artikel apa aja yang ngeranking di keyword tertentu.
- Cari query yang di inginkan pada tabel kedua.
- Klik pada query tersebut.
- Lihat pada tabel pertama. Kalau ada konten/artikel lain yang juga meranking untuk keyword tersebut, akan muncul lebih dari satu URL di sana.
Untuk memanfaatkan tabel ini lebih mudah dalam analisa duplikat topik, saya pikir harus nambahin kolom search sih ya. Silahkan edit aja lalu tambahkan dari menu add control (oprek aja dulu ya). Di sini belum sempat sy tulis.
Idealnya sih bikin tabel baru khusus untuk ini.
point yang saya anggap penting:
- Satu keyword di ranking oleh banyak artikel itu wajar jika: hanya ada satu artikel yang ngeranking tinggi untuk keyword tersebut. Sisanya URL lainnya ngeranking jauh dari top 10. Kalau seperti ini, bukan duplikat topik.
- Jika banyak url yang ngeranking tinggi, misal di top 10-top 20 untuk satu keyword tertentu, ini saya anggap ciri utama dari konten yang isinya duplikat dengan artikel lain.
Optimasi Konten
Caranya standar aja sih ini mah.
- Pilih satu URL di tabel pertama.
- Cek Query yang masuk di tabel kedua.
- Urutkan berdasarkan average position.
- Cari query dengan impresi tinggi, dengan topik yang masih sama, tapi belum ada dalam artikel. Tambahkan topiknya ke dalam artikel.
Ini rada bingung juga sih saya nulisinnya. Soalnya saya kondisional manfaatin hal ini. Tergantung. Ga jelas, dan ga tentu.. wkwkk. Silahklan oprek-oprek aja.
Ide Konten Baru
Kalau ini lebih simpel saya pikir mah. Rekan-rekan tinggal cek aja query yang masuk, lalu pilih query yang kontennya belum ada di blog. Tinggal bikin aja artikelnya.
Ntar setelah dibuat, kasih internal link dari artikel tempat anda menemukan query tersebut.
Jadi Database Keyword
Kita juga bisa manfaatin report ini sebagai database keyword.
- pilih rentang waktu mulai dari awal blog dibikin sampai sekarang.
- download file CSV dari query yang masuk.
- olah datanya dengan Excel atau Google sheets.
Kalau perlu, bisa kita import keyword ini ke tools lain untuk cek volume. Misalnya saja ke Ahrefs, keywords everywhere, dll.
Selesai
Penggunaan data dari search console di google data studio di sini cuma cara simpel aja. Rekan-rekan bisa testing dan oprek, disesuaikan dengan kebutuhan masing-masing. Misalnya aja nambahin kolom data lain.
Kalau perlu, bisa tes juga digabungin dengan data sources lain, misalnya saja dengan google analytics.
Saya pikir segini aja dulu kali ya. Mudah-mudahan bisa berguna.
Hatur nuhun.
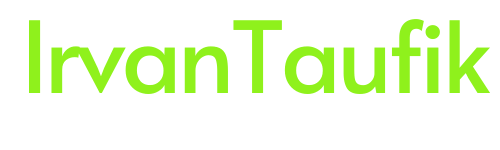
Efek puasa hari pertama nih, sampai selesai buat Tabel 1 udah puyeng. Wkwkwkwk… Langsung bookmark aja, lanjut lagi nanti ke sesi Tabel 2 dan seterusnya. Btw, thanks buat sharingnya Bang.
Wow mantap ni, keren makasih mas. Jadi lebih fahan bikin report
yang ini belum ketemu mas,
“Buka google data studio, lalu pilih report yang udah rekan-rekan bikin sebelumnya. lalu klik menu Edit.
Selanjutnya, klik pada tabel kedua (query).
Lihat menu Data sources di kolom Data sebelah kanan. Klik pada menu blend data.
Pada menu yang muncul, klik Add Another Data Source”.
Bisa kok, pelan2 aja haha
Tengyu mas Ir..kubutuh tips kayagini..sementara hanya manfaatin query console aja…tapi hanya seribuan aja.
Mantap nih buat saya yang baru ngeblog walaupun sedikit pusing juga 😅